
How To Begin Building
treehouse builders toolkit
System Requirements for Building Treehouses
Your computer needs to have cookies and java script turned on in order for you to login and contribute treehouses and media.
- The Treehouse Editor works in the following web browsers:
- Firefox. We recommend the freely downloadable browser Firefox for composing pages. We do the majority of our testing with Firefox.
- Internet Explorer (IE) version 6.0.29 and up on Windows only. Internet Explorer does not work on a Mac. (To view your version of IE, choose: Help - About Internet Explorer)
- Netscape, Mozilla and any Mozilla based browser
- Any browser based on Gecko
- *Note to Mac users: We recommend that those on a Mac use the freely downloadable browser Firefox. On a Mac, the Easy Editor used for adding text and media does not work in the following web browsers:
- Does not work in Safari (the easy editor toolbar will appear but not work properly)
- Does not work in Internet Explorer on the Mac (the easy editor toolbar will not appear)
This page goes over how to register, log-in, create, edit and publish a treehouse. Note that the links on this page will open in a new window.
 Teachers please visit:
Teachers please visit:
- Register
- Before you can begin building you must register as a treehouse builder. Right now you must be 18 or older to register. However, teachers who are registered treehouse builders can register a class project in order to sign up young builders of any age. Before you register you might want to read about building treehouses or test out the building tools.
- Login
- Go to the Treehouse Builders Login Page
- *Note that Classroom Builders should see Instructions for Classroom Builder Login
Type in your User ID and Password
-
- User ID: type your full email address (e.g. psulcata@web.com).
- Password: type your password. (Once you have registered you should receive an email with your password.)
Tips:- You can reach the login page from: the treehouse page, the learning pages, the contribute page, and under the right sidebar's building treehouses menu.
- We recommend that you login immediately and change your password to something secure but easy for you to remember.
- You may want to copy and paste the password you initially receive into the login page because the password may be tricky to type in.
- Don't worry if you forget your password later because you can easily get a new one when you try to login.
- Visit the Treehouse Builders Toolkit
- Go to the Building Steps page. This page will guide you through building a treehouse, from getting ideas of what to build, to planning, constructing and publishing your page. Most of the other pages in the Builders Toolkit are linked to from this page. Roll over the "how to" buttons on How Rylan Created his Treehouse to see how he completed each step. If you are a teacher you should also visit the Teacher Resources page and the Treehouse Building Lessons page. *It is important that all treehouse builders review copyright rules before they begin building, especially if they plan to use images or media from sources other than than the ToL that they did not create themselves.
 Create a new treehouse
Create a new treehouse
- To create a new treehouse first login. After you login you will be at the Treehouse Manager. From there, choose the link that says "Create a new treehouse". This will take you to a section of the page called "Compose a new treehouse" that lists the different types of treehouses that you can create. Choose one, then click the button that says "Create Treehouse". In a moment your new treehouse page will open in another window and you can begin editing (see #6 below).
- Tip: Add treehouse titles immediately after creating a new treehouse. To do so, after your treehouse is created choose the link for Step 2. Edit Main Content. From Step 2, type in a short and full title. Then, when you return to edit your treehouse another day, you can search on the treehouse title to easily find the page you want to work on.
- To create a new treehouse first login. After you login you will be at the Treehouse Manager. From there, choose the link that says "Create a new treehouse". This will take you to a section of the page called "Compose a new treehouse" that lists the different types of treehouses that you can create. Choose one, then click the button that says "Create Treehouse". In a moment your new treehouse page will open in another window and you can begin editing (see #6 below).
- Find and edit an existing treehouse
- To edit a treehouse first login. After you login you will be at the Treehouse Manager. From there, you can choose from the top of the page your most recently edited treehouses or you can choose the link that says "Find and edit one of your treehouses". This will take you to a section where you can search for the treehouse that you want to edit by typing in search criteria into one of the fields that is provided. You can also click the button that says "Show all of my Treehouses".
 Tip: To search for a specific treehouse we recommend that you type search criteria into only one field. For example, if you are searching for a page you created called The Lizards that Live in My Yard you could type in the word Lizard, and then click the button that says "find contributions".
Tip: To search for a specific treehouse we recommend that you type search criteria into only one field. For example, if you are searching for a page you created called The Lizards that Live in My Yard you could type in the word Lizard, and then click the button that says "find contributions". - After you click to find a treehouse you will be sent to the search results page. From there you will select the treehouse you would like to edit to begin working. If your search did not have any results an error message will appear above the search fields. Help finding media on the ToL has more search tips.

- Work on editing Treehouse Pages
- Once you have chosen a treehouse to edit, you will be at the Treehouse Editor Main page (view preview). For assistance adding text and media to your pages see Using the Treehouse Editor and How Rylan Created his Treehouse
-

 The Treehouse Editor Main page has a list of steps that you can click on to begin editing.
To edit a step, click either the link that says "edit this step", the image that represents that step, or the step's title (see image on the right).
The Treehouse Editor Main page has a list of steps that you can click on to begin editing.
To edit a step, click either the link that says "edit this step", the image that represents that step, or the step's title (see image on the right). - Once you have chosen a step to edit, you can begin to fill out the fields for that step. When you are ready to edit another step, use the buttons that run across the top of the page to get to the step you want to edit. If you hold your mouse over the step number for a second it will tell you the name of the step (see below right).
- To return to the Treehouse Manager to edit another page, click the link at the top of each editing step that says "Treehouse Manager/Your Search Results".
- *Please note that you may only edit one treehouse at a time. If you accidentally have two treehouse editing forms open at one time you may lose work. Also It is important that two people do not work on the same treehouse page at the same time because their work will be lost.
-
- Once you have chosen a treehouse to edit, you will be at the Treehouse Editor Main page (view preview). For assistance adding text and media to your pages see Using the Treehouse Editor and How Rylan Created his Treehouse
- Note that it is a good idea to write treehouse text in a word processing document (with no text formatting, such as color, etc.) and then copy and paste the text into the treehouse editor for formatting. This way if the treehouse editor has a problem, you will have a backup copy of your text.
- Save and Preview Treehouse Pages
 Your work will automatically be saved every five minutes (and as you move between editing steps).
Your work will automatically be saved every five minutes (and as you move between editing steps). - To view what you page will look like when it is published, or to save your work, click the button that says "Save and Preview" at the bottom of each editing step. Note that your treehouse preview will open up in the same window. To return from the preview window to the editing window you need to click the button on the top of the page that says "Return to Editing". To view how this works and to practice, you can try out the treehouse building tools (note that work you complete there will not be saved).
- *Please note: that if you want to close the editing window entirely you should click "Save and Preview" to save changes first.
- Add Images and Media to Your Treehouse
- Using the Easy Editor you can click the add image
 or add media button
or add media button  to find and add images or media in the ToL database to your page. Once you have inserted a media file, click on the file and formatting buttons will appear in the toolbar.
to find and add images or media in the ToL database to your page. Once you have inserted a media file, click on the file and formatting buttons will appear in the toolbar.
- You can also upload media to the ToL database to use in your treehouse. There are several ways that you can upload media that you have created or that you have permission to use:
- If you want to add media without editing a treehouse, login and from the Treehouse Manager choose the link at the top that says "Go to the Media Manager"
- To add media while you are editing a treehouse you can either:
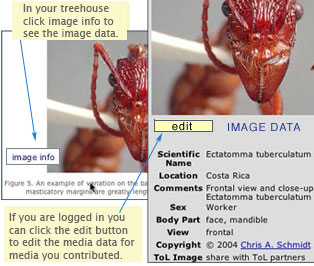
- Choose step #3 Upload/Edit Media (note that in a few treehouse forms this step has another number).
- Click on the button in the ToL Easy Editor to add an image or media file and then upload a media file from that interface.
- If you are going to add images/media to the ToL database that you did not create yourself you must receive permission in writing to use that image/media file. You must paste a copy of the permission note in the Image/Media permission field of the Add Notes Step (Step #7 for most treehouses). For information on copyright and a copyright quiz see copyright rules.
- Once you add a media file to your page you can view the media data you have entered by clicking the "image info" button displayed next to the image in your treehouse. If you want to make any changes, as long as you are logged you can click the image and then click the "edit" link.
- Using the Easy Editor you can click the add image
- View/Add Comments, Questions and Access Page History
- Students and other contributors can view comments about their page, as well as add comments for their teacher and ToL editors by:
- searching for a page to edit and then selecting the link for "comments/questions page history".
- editing a page and going to the editing step for adding notes and comments (Step #7 for most treehouses).
-
Publish Treehouse Pages
-
To publish your page simply go to the final editing step and click publish. Once you publish your page you can't work on it again until it is either published or you are asked to revise your work before publication. Make sure to attach your page to a relevant group(s) of organisms before you publish it, and go through the Treehouse Page Design and Content Guidelines to make sure your page conforms to ToL style and content standards. The Building Steps page also has some suggestions of what to do before you publish your page, as does How Rylan Created his Treehouse.
- Contributors will receive an email telling them that their treehouse has been published or relating information on how the treehouse needs to be revised and re-submitted. The page history section will also keep a record of this information.
- Teachers will receive an email that tells them that their students’ treehouses have been published, or that relates information on how the treehouses need to be revised before they are re-submitted. Students who are working as part of a classroom project should receive notification from their teachers and then be directed to view the page history section, accessible from a link in the treehouse search results, or from editing step #7, to see if their page is published, if they need to revise their page, as well as to read comments from ToL editors and their teachers.
- .
-
To publish your page simply go to the final editing step and click publish. Once you publish your page you can't work on it again until it is either published or you are asked to revise your work before publication. Make sure to attach your page to a relevant group(s) of organisms before you publish it, and go through the Treehouse Page Design and Content Guidelines to make sure your page conforms to ToL style and content standards. The Building Steps page also has some suggestions of what to do before you publish your page, as does How Rylan Created his Treehouse.
 Go to quick links
Go to quick search
Go to navigation for this section of the ToL site
Go to detailed links for the ToL site
Go to quick links
Go to quick search
Go to navigation for this section of the ToL site
Go to detailed links for the ToL site